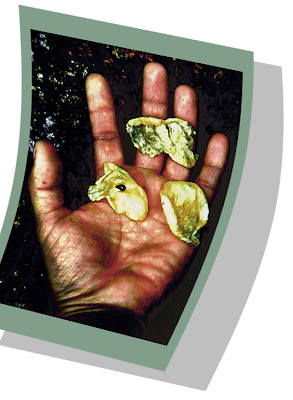
Foto con sombra y movimiento de distorsión
Hola a todos!!!
En esta ocasión les publico los pasos para realizar el efecto polaroid en sus imágenes. No sólo se trata de aumentar el lienzo en una foto, como lo han venido haciendo ustedes a lo largo del curso. Se trata también de crearle una sombra a nuestra imagen y darle cierta sensación de movimiento.
1) Abrir la imagen
2) Seleccionarla toda. En el menú principal ir a selección y allí elijan la opción todo.
3) Ir al menú superior, y en la opción capas pedir nueva capa via cortar. En la ventana capas deben visualizar tanto la nueva capa creada, que de hecho es el fondo de todo, como la fotografía con la que decidieron trabajar.
4) Estando en su capa, vayan al Menú superior, opción tamaño de lienzo e incrementen el tamaño de la imagen (dos centímetros en la anchura y cuatro en la altura).
5) Creen una nueva capa a partir de la capa donde está su fotografía. Opriman la tecla control y el folder de la ventana de capas al mismo tiempo para que la nueva capa esté exáctamente en medio.
Es decir, entre su foto original y el fondo. (el folder para crear la nueva capa se encuentra entre los íconos de la ventana capas, en el borde inferior, y lo reconocerán porque es como una hoja que tiene un pliegue en una esquina)
6)Ir a la máscara frontal (los recuadros blanco y negro que están en la barra de herramientas)y elijan un tono gris.
7) Con ese tono vamos a rellenar la capa recién creada. Opriman al mismo tiempo las teclas alt y back space (en Mac serían manzanita y delete).
8) Debemos unir nuestra fotografía con esa capa que acabamos de rellenar. Activamos la capa de nuestra foto y -al mismo tiempo, oprimimos la tecla control y la tecla E-.
Veremos que ahora sólo tenemos dos capas, nuestra foto, y nuestro fondo.
9) Ahora debemos copiar la capa donde está nuestra foto con el fondo relleno de gris. Arrastramos la capa al folder de nueva capa (el folder con la esquina doblada) y así obtendremos la nueva capa copiar.
10)Dicha capa será la sombra de nuestra fotografía, así que si oprimimos la tecla d veremos que el color de la máscara frontal cambia a negro. Con las teclas shift, alt y back space al mismo tiempo, rellenamos la copia de nuestra foto con el color negro.
11) Ahora arrastramos en medio de todas las capas, la capa que recién acabamos de rellenar de negro. Como ésta es la sombra de nuestra foto reduciremos su opacidad a un 45 o 55 por ciento y le aplicaremos la transformación libre para rotarla y hacerla más pequeña. Para trabajar correctamente, podemos desvisualizar tanto la capa del fondo como la que contiene nuestra foto.
12) También le aplicaremos el filtro distorsión proyectar para otorgarle una sensación de movimiento. Este filtro se debe aplicar de manera delicada (usen tanto la parte superior como inferior de la línea y verán como la imagen se mueve un poco) ya que con él, podemos modificar gravemente nuestra imagen.
13) Posteriormente, activamos la capa donde está nuestra fotografía y le aplicamos la transformación libre y el filtro de distorsión.
14) Al final basta con que acoplemos nuestras capas. Ir al menú capas y veremos que en el fondo de las opciones se encuentra la posibilidad de acoplar la imagen o combinar visibles.
15) Es decir, al final debo tener sólo una capa, para que pueda subirla a blogger. Recuerden guardar la foto a 72 dpi y a no más de 900 kb de peso.
Suerte!!!!
1 comment:
muy llamatica la fotos en lienzo
la primera, felicidades por el blog
Post a Comment