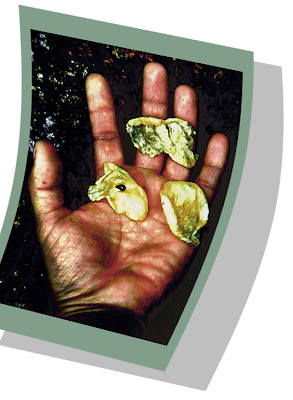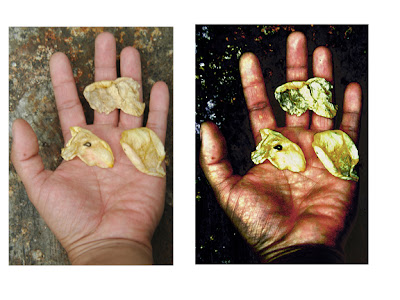
Foto original y fotoilustración con efecto dragan.
-Usen un original a color
-Vayan al menú principal y en la opción de selección, usen la selección de gama de colores sobre el fondo de su imagen. La fotografía debe verse en pantalla tal cual luce la imagen que está aqui.
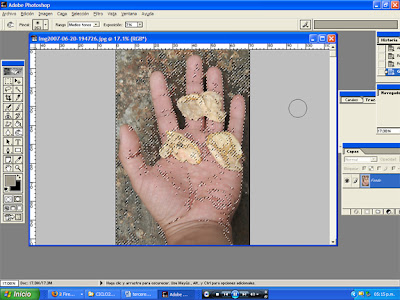
-Ahora que parte de la imagen está seleccionada vayan al menú ajuste-brillo-contraste y ajusten de la siguiente manera: disminuyan el brillo e incrementen el contraste (Brilo -38 y contraste +47)
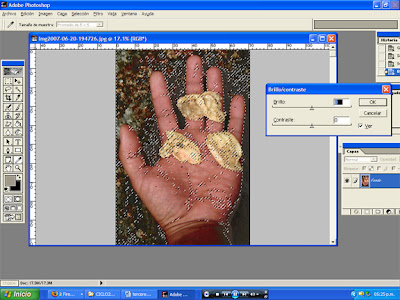
-Usen el menú tono-saturación para darle un tono mortecino (incrementen el tono y disminuyan la saturación hasta que perciban que el tono de su imagen es frío)
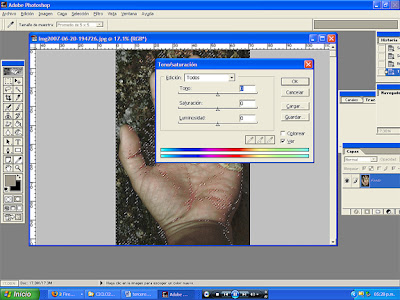
-Usen el menú imagen-ajuste-niveles y ubiquen los ajustes de los niveles a la derecha, de tal modo que ustedes mismos vean los cambios que está sufriendo su fotografía. De hecho se recomienda que traten de que los tres ajustes de niveles estén casi a la misma altura; notarán que en esta imagen los tres niveles están casi al centro, casi en la misma posición. Verán que su imagen tiende a oscurecerse.
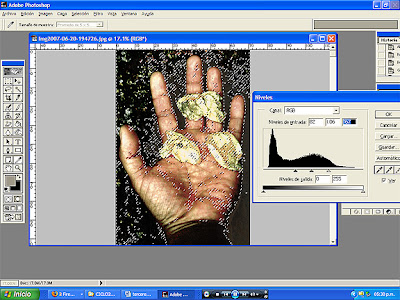
-Si notan que su imagen tiene un tono predominante, que bien puede ser un verde o un magenta, como en este caso, usen la herramienta de equilibrio de color, misma que se ubica en imagen-ajuste-equilibrio de color; usen las opciones para darle un tono más real a la imagen. Es decir, si noto que mi imagen tiene un predominante rojo, trataré de equilibrar mi tono al cian. Si noto que mi foto está en un tono magenta, uso la herramienta hacia el verde... y así puedo buscar el equilibrio en los tonos.
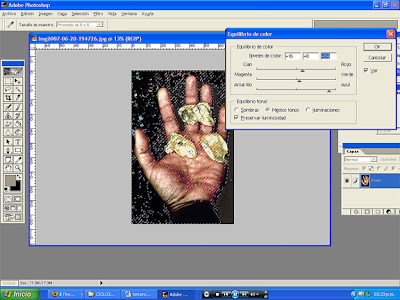
-Ahora, con el pincel vayan oscureciendo ciertas áreas de la imagen. Se recomienda actuar sobre los pliegues de la piel o el rostro. Busquen las opciones de la herramienta pincel que están justo debajo del menú principal. Usen la opción del pincel en superponer y ajusten la opacidad a un 17 por ciento.
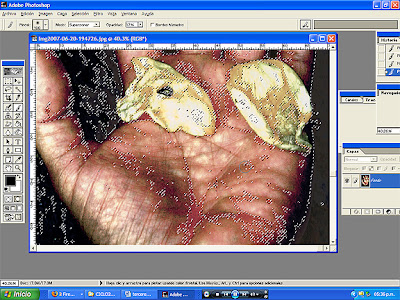
De esta manera podrán obtener imágenes con el famoso efecto Dragan.
Suerte!!!!